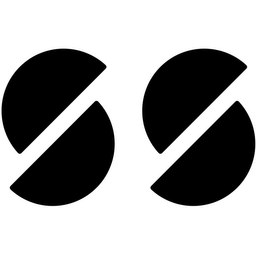macOS App Empfehlungen
Diese Apps sollten bei keiner macOS Installation fehlen. Sie erleichtern euch die Bedienung mit macOS. Zu kostenpflichtigen Apps gibt es kostenlose Alternativen

Immer wieder kommt die Frage auf, welche Apps man für macOS empfehlen kann und ich möchte an dieser Stelle einmal meine Apps zusammentragen, die ich mehr oder weniger direkt auf meinen Maschinen installiere unabhängig welche Arbeit damit erledigt wird.
Hier geht es in erster Linie um Apps, welche die Bedienung des Mac im Alltag vereinfachen sollen. Entsprechend habe ich hier z.B. nicht meinen favorisierten Passwort-Manager mit aufgelistet, da macOS seine eigene Funktionalität dafür beinhaltet.
Da einige der Apps auch mal Geld kosten habe ich entsprechend kostenlose Alternativen mit aufgelistet die weitestgehend die selben Funktionen beinhalten.
Magnet / Tiles
Wer von Windows kommt wird schnell ein Feature vermissen: Fenster an den Bildschirmrand ziehen, damit sie schnell auf die Hälfte des Bildschirms skaliert werden können um zwei Apps neben- oder untereinander zu platzieren. Oder sogar auf einem viertel des Bildschirms.
Für mich gehört das zum täglichen Workflow dazu, Browser links und das Text-Programm rechts oder den Event Stream Vollbild auf Monitor 1 und Discord und mein Blog-Backend auf dem zweiten Bildschirm. Klar geht das auch mit macOS, aber hier erlaubt das System maximal zwei Apps nebeneinander und erstellt damit dann einen neuen Schreibtisch. Wenn man nun zwischen weiteren Apps wechselt, verschiebt sich die ganze Zeit das Bild von Schreibtisch zu Schreibtisch.
Die kostenpflichte Variante um dieses von Windows inspirierte Feature nachzurüsten ist Magnet für 3,99€ und eine kostenlose Alternative bekommt ihr mit Tiles.
Habt ihr eins der beiden Programme installiert, könnt ihr einfach eure Fenster an den Bildschirmrand ziehen um sie entsprechend aufzuteilen. Alternativ stehen auch Tastenkürzel und ein Icon in der Menüleiste zur Verfügung.
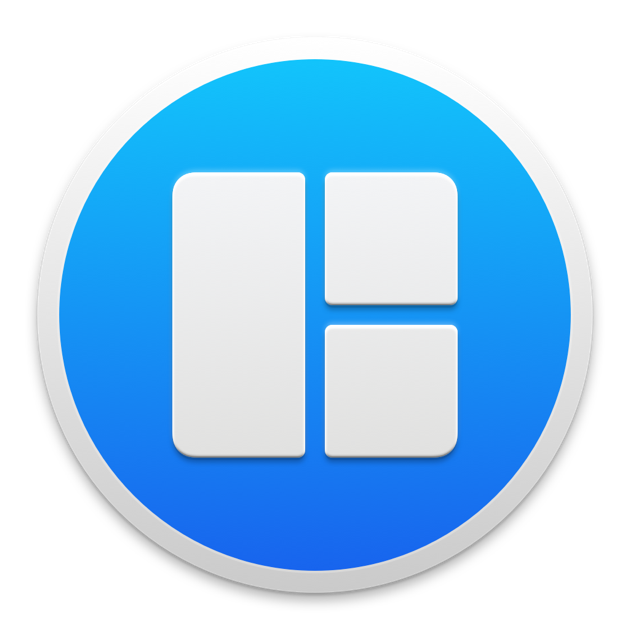
Tiles bekommt ihr auf https://freemacsoft.net/tiles/
Clipy
Manchmal reicht mir eine Kopie in meiner Zwischenablage nicht. Vor allem wenn man gerade recherchiert und ein paar Links und Zitate kopiert möchte man nicht jedes Mal einen Zwischenschritt über die Notizen-App gehen. Hier hilft euch Clipy.
Clipy ist eine Historie für eure Zwischenablage bei dem ihr auch die Größe dieser Historie anpassen könnt. Bei mir habe ich 30 Einträge eingestellt. Ich muss selten so weit zurück, aber sicher ist sicher.
Ihr nutzt weiterhin ⌘+C oder Rechtsklick -> Kopieren um Objekte in Clipy abzulegen, benutzt aber einen anderen Befehl zum einfügen aus der Historie (die letzte Ablage könnt ihr weiterhin mit ⌘+V einsetzen. Bei mir habe ich Clipy auf ⌘+⌥+V gelegt um die Historie zu öffnen. Ich drücke also zusätzlich zum normalen einfügen noch die ⌥ (option) - Taste.
Unabhängig von der Clipboard-Historie bietet die App auch noch eine Option um Snippets zu speichern um sie dann bei Bedarf einfügen zu können. Fantastisch für Signaturen oder bei Programmierer*Innen für Code-Schnipsel. Hier würde ich mir noch ein paar Templates wünschen um z.B. das aktuelle Datum einsetzen zu können.
Bartender / Vanilla
Je mehr Apps man benutzt, desto mehr Icons nisten sich in der Menüleiste ein. Auch wenn man sie meist in der entsprechenden App deaktivieren kann, möchte man vielleicht nicht immer alle komplett entfernen, sondern einfach nur etwas nach hinten schieben oder ausblenden.
Bartender ist mit etwas über 13€ vergleichsweise teuer, bietet aber unter anderem Optionen um ein Icon kurz einblenden zu lassen wenn es sich ändert. Das passiert zum Beispiel wenn Dropbox synchronisiert oder etwa eure VPN Verbindung abbricht.
Vanilla als kostenlose Alternative sollte für die meisten Nutzer aber mehr als ausreichend sein. Mit einer Pro Lizenz für 4,40€ könnt ihr unter anderem Icons komplett ausblenden. Auch der Autostart soll Geld kosten, aber ihr könnt die App auch manuell in den Autostart packen indem ihr in den Systemeinstellungen unter "Benuzer & Gruppen" auf euren Benutzer geht und bei "Anmeldeobjekte" einfach Vanilla hinzufügen.
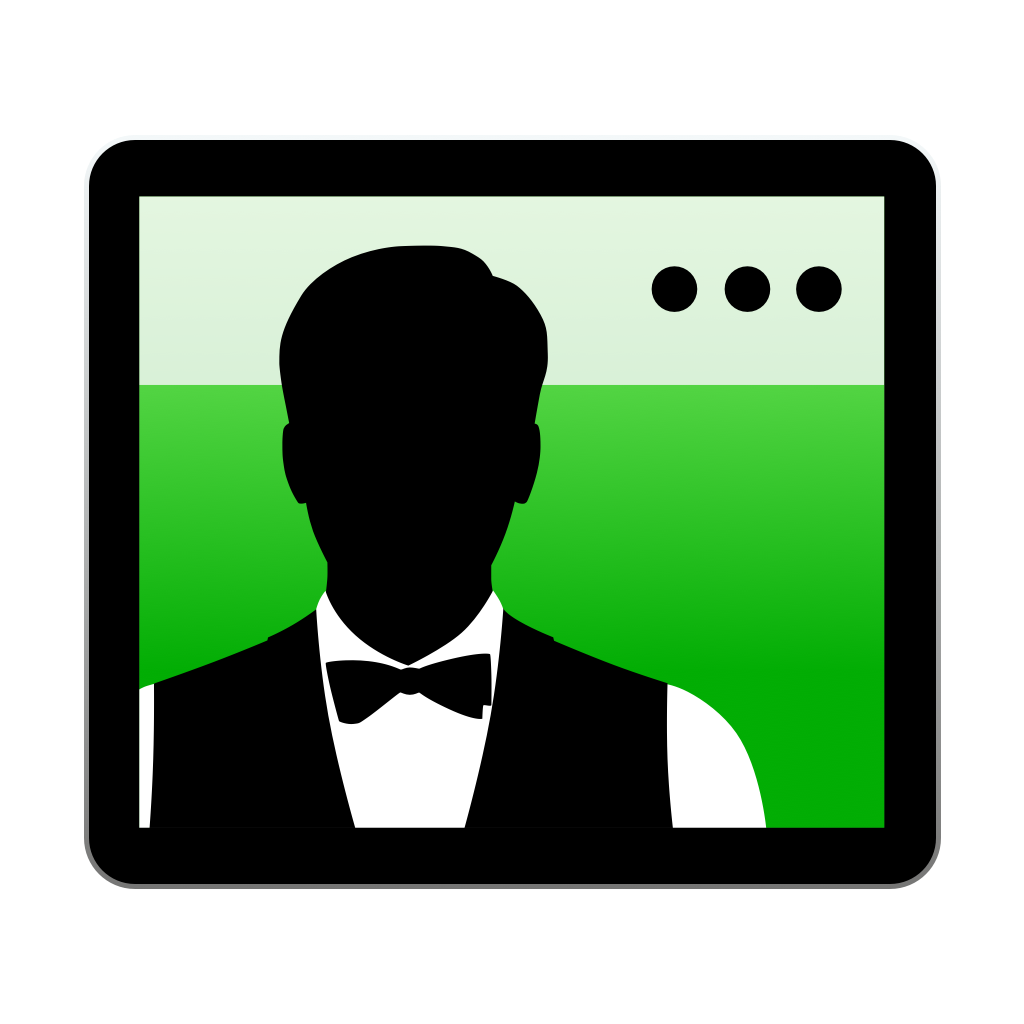
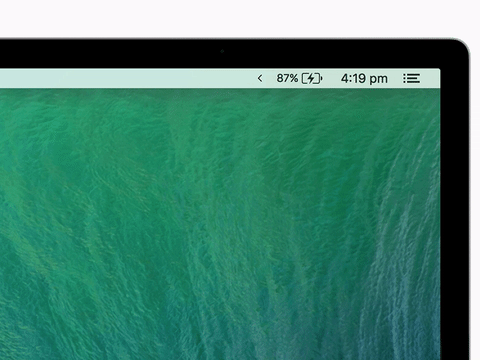
DaisyDisk / OmniDiskSweeper
Festplatte voll und man möchte mal etwas aufräumen, weiss aber nicht wo die Daten liegen die den Speicher fressen? Um diese Daten ausfindig zu machen kann euch DaisyDisk bzw. OmniDiskSweeper helfen.
DaisyDisk ist deutlich schneller beim scannen des Speichers und bereitet die Daten meiner Meinung nach auch optisch etwas verständlicher auf. Allerdings solltet ihr bei DaisyDisk aufpassen, denn es gibt zwei Version. Eine Version aus dem Mac App Store und eine Version die ihr von der Webseite herunter ladet und euch eine separate Lizenz kauft. Bei der letzteren hat der Entwickler nicht nur mehr davon, weil er das Geld ohne Abzüge erhält, sondern ihr erhaltet auch eine Version mit mehr Features. Die Unterschiede hat der Entwickler hier aufgelistet.
Da beide Versionen 10,99€ kosten, würde ich zu der Version direkt von der Webseite greifen.

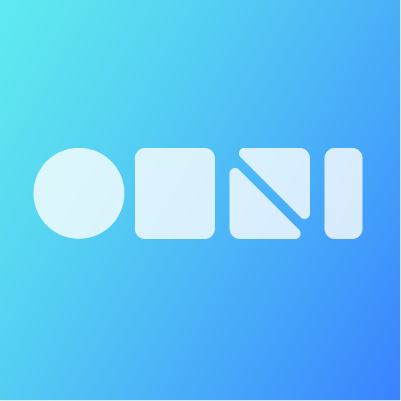
Typora
Egal ob ich eine Readme für meine Projekte schreibe, kurze Notizen oder gar einen Blog-Artikel, greife ich meist zu Typora als meine "Schreib"-App.
Word oder Pages sind mir zu überladen und Typora ist sehr minimalistisch, aber trotzdem effektiv. Hier kann man sich voll und ganz aufs schreiben konzentrieren. Die Dateien werden im Markdown Format gespeichert, aber visuell aufbereitet wie man es von Word und Co kennt. Auch die üblichen Tastenkürzel wie zum Beispiel ⌘+B zum fett schreiben funktionieren. Eure Dokumente könnt ihr schließlich als HTML, PDF oder sogar Word-Dokument und Epub exportieren.
Typora gibt es übrigens auch für Windows und Linux.
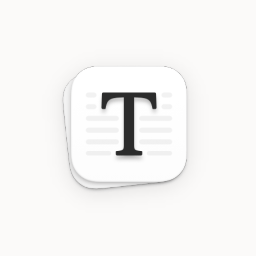
Amphetamine
Amphetamine ist komplett kostenlos und unter anderem hilfreich wenn ihr Präsentationen haltet oder bei einem Zoomcall nicht möchtet, dass euer Mac in den Ruhemodus wechselt bzw. nach X Minuten der Bildschirm aus geht.
Natürlich könnte man auch generell die Energiesparoptionen deaktivieren, aber wer es nur temporär mal aktivieren möchte ist mit Amphetamine perfekt bedient. Ihr könnt einstellen, dass der Bildschirm nie ausgehen soll wenn eine bestimmte App läuft oder einfach für einen Zeitraum von ein paar Minuten oder einigen Stunden.
Ihr könnt sogar eigene Trigger einstellen. Zum Beispiel wenn ihr euch in einem besonderen WLAN befindet oder ein bestimmtes Bluetooth Gerät verbunden wurde.